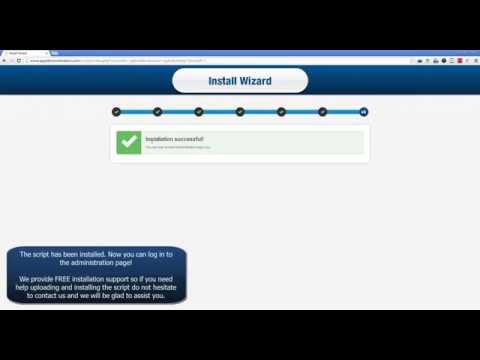- Colection of 65 PHP scripts for $4.29 each
Knowledge Base
Review the most common questions about our Food Delivery Script and learn how to use our ordering software.
Food Delivery Script
The knowledgebase below is for the previous version for Food Delivery script. We've recently launched a new version based on our latest framework and are currently working on a new knowledge base for it. Read more in our blog here.
The Food Delivery Script is very easy online food ordering system. You do not need programming skills to use the system. Once installed the script offers robust functionality and many features to help you create your own restaurant menu, add different dish sizes, assign extras to meals, create delivery area, etc. To get started with the system follow the steps:
1) Create menu categories first. With Food Delivery Script you need to start with adding menu categories first. Categories build the front-end navigation. You can add and manage categories in the CATEGORIES page in the Admin. Watch "Create your restaurant menu: add menu categories." video below.
2) Create side dishes /extras/. Side dishes are the additional extras that may go with the meal if customer choose so. Extras may be additonal ingridents, drinks, etc. You can create extras using the EXTRAS page in the Admin. Watch "Create your restaurant menu: add side dishes /extras/." video below.
3) Add products. Once you have created categories and extras you can step to adding meals and dishes. To do that use the PRODUCTS page in the Admin. Watch "Create your restaurant menu: add products." video below.
An installation wizard will automatically install thes food ordering script for you. All you need to do is upload the files onto your hosting account and follow the wizard. Click to watch the video.
Have a Wordpress and Joomla website? See how to install the software on Wordpress or Joomla...
Yes, you can. If your restaurant have multiple locations, you can add them to the food ordering system by using the ADD LOCATION tab under the LOCATIONS page. Once you add all the restaurant locations you have, it's important to set working time for pick-up and delivery. To do that, click on the pencil icon to edit a location and use the tabs on the top to set working time and delivery fees.
Yes, you can. Featured products are always listed at the top of their category and get better exposure. To make a product featured, go to PRODUCTS page and click the pencil icon of any product. This will open the PRODUCT EDIT screen. At the bottom you will find a check box named Featured product. Check the box and click Save.
Yes, you can set different size meals at different prices. When you are adding a product, make sure you check the radio button for setting different sizes to Yes. This will open new field for specifying dish sizes and their prices.
Yes, you can. You can have different delivery rates for each location as well as add delivery rates based on the order amount. To manage delivery rates, from the main menu go to the LOCATIONS page, click to edit any location from the list (if you do not have any locations, create one by using the ADD LOCATION tab) and use the tab DELIVERY FEES to add rates depending on the order amount. To have free delivery for certain order amount, add '0' in the price field.
With this food ordering script you can create different discount rules using the built-in voucher system. From the main menu go to VOUCHERS and use the ADD VOUCHER tab to add discount codes to the food ordering system. You can have discount codes for fixed amount or percentage.
Yes, you can set up a number of personalized auto-responder messages triggered by different events, such as new order made, successful payment made, order canceled, etc. You can customize the messages using your own text and the available tokens. To create custom auto-responders, from the main menu go to the OPTIONS page, then select the NOTIFICATIONS tab. You will then get the options to create messages to both customers and admins using the tabs on the top.
To set up SMS notifications with the food ordering script go to the OPTIONS page, then click on the SMS tab. You need to add your API Key to set the SMS notifications with the script. See SMS plans and pricing...
Yes, you can. Our online food ordering system supports online payments with PayPal and Authorize.NET, as well as allows you to collect credit card details for offline processing or add bank account information and cash on delivery option.
To manage payment options, from the main menu go to the OPTIONS and select the ORDERS tab. From there you can allow/disallow payments, choose currency and select the payment methods available at the front-end.
To enable multilanuage with for your online food ordering system, follow the steps below:
1) From the main menu go to OPTIONS, LANGUAGES tab.
2) Select the LANGUAGES tab again.
3) Click the button ADD LANGUAGE and from the drop-down choose the language you want to add. Repeat this step for all the language you want to be available on the front-end.
N.B. Make sure to also translate the system titles to any language you have added to the front-end.
To translate the Food Delivery Script to other languages make sure you have added all the desired languages you want available at the front-end from Options>Languages, the Language tab. Then from the Titles tab, use the flag buttons to change the language and translate the titles. You can also search a title using the Search bar.
Yes, you can customize the checkout form using the Admin. On the OPTIONS page, click the FORM FIELDS tab, then select one of the available forms - Order form or Delivery form. Use the drop-downs to set value for the form fields. 'No' means that the field will not be available at the front-end, 'Yes' means that the field will be available at the front-end and 'Yes (required) means that the field will be mandatory.
The food ordering script is equipped with a powerful discount system which allows you to add voucher codes to be used during checkout. To add voucher, go to VOUCHERS and click the tab ADD VOUCHER. From there you can add discount rules for the voucher. You can add fixed amount or percentage discount and set the time the voucher can be used as well.
By turning the online payments off you will accept only orders with the script. To do that go to the OPTIONS and select the ORDERS tab. Then make sure the Disable payment option is set to 'Yes'.
Yes, all the admins get notifications from the Food Delivery Script if set so in the Admin. In the Admin, go to OPTIONS, then NOTIFICATIONS. Make sure you select To Administrators tab and use the drop-downs to select which email notifications to enable. You can also personalize your email messages and add text messages as well.
Do you have more questions?
Contact UsUseful Resources
More FAQs